
こんにちは、会社員しょこちゅんです🤗
本日は、私がWindows10を使い続けて便利だと思う機能をいくつかご紹介したいと思います。
簡単な画像編集もできるので、ブログ記事作成に少しでもお役に立てれば幸いです。また、Windows10の機能だけじゃなく、Windows7の時から使用している便利ツールも併せてご紹介いたします。
それでは早速いってみよー😊
Windows10〔新機能〕
Paint3D(ペイント3D)
ペイント3Dは、通常のペイント機能に付け加え、Windows10から新たに加えられた機能となります。私がいつも開いてる方法で開いて説明していきます。
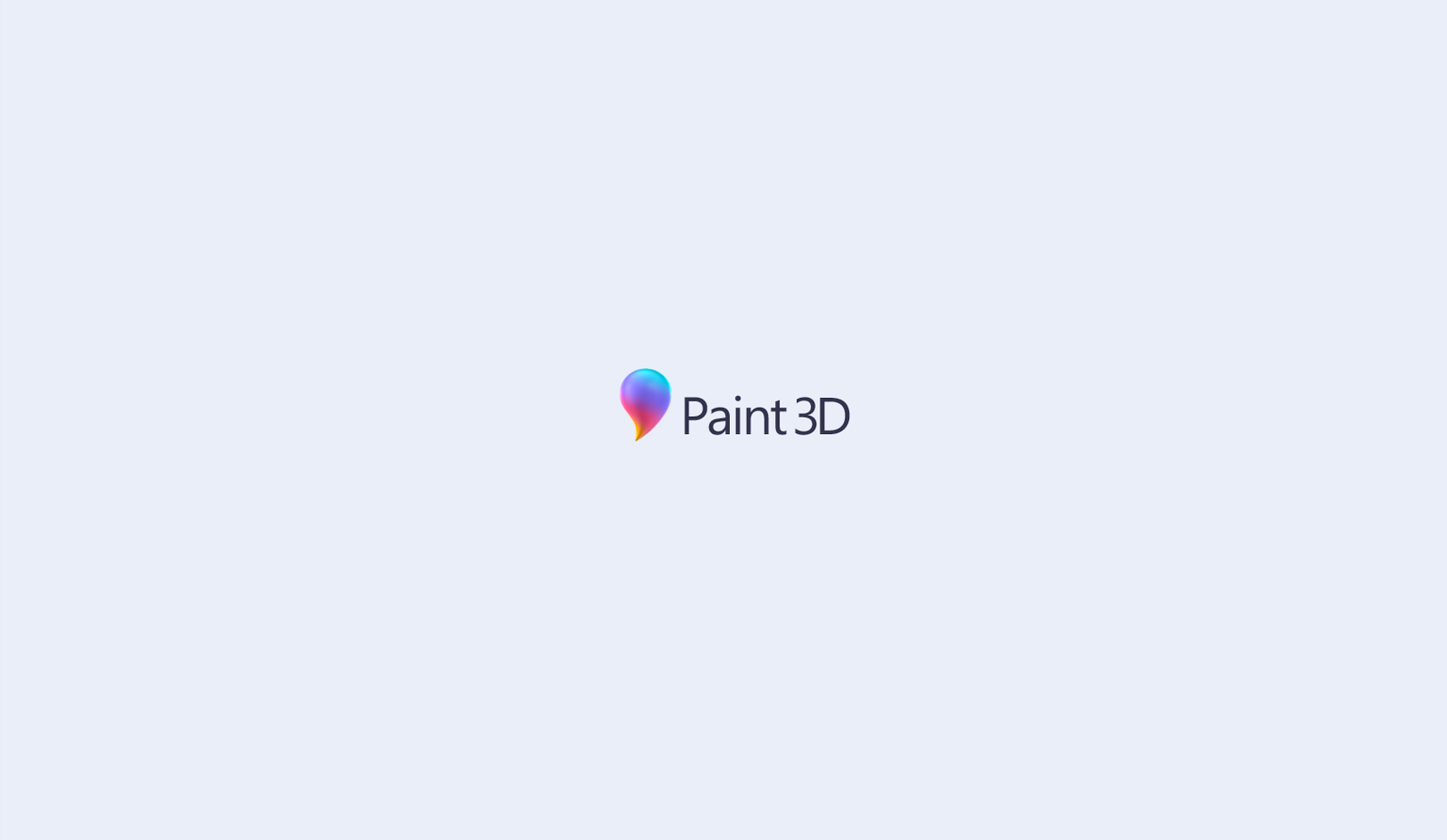
①編集したい画像の上で右クリックし、「プログラムから開く」→「ペイント3D]を選択します。
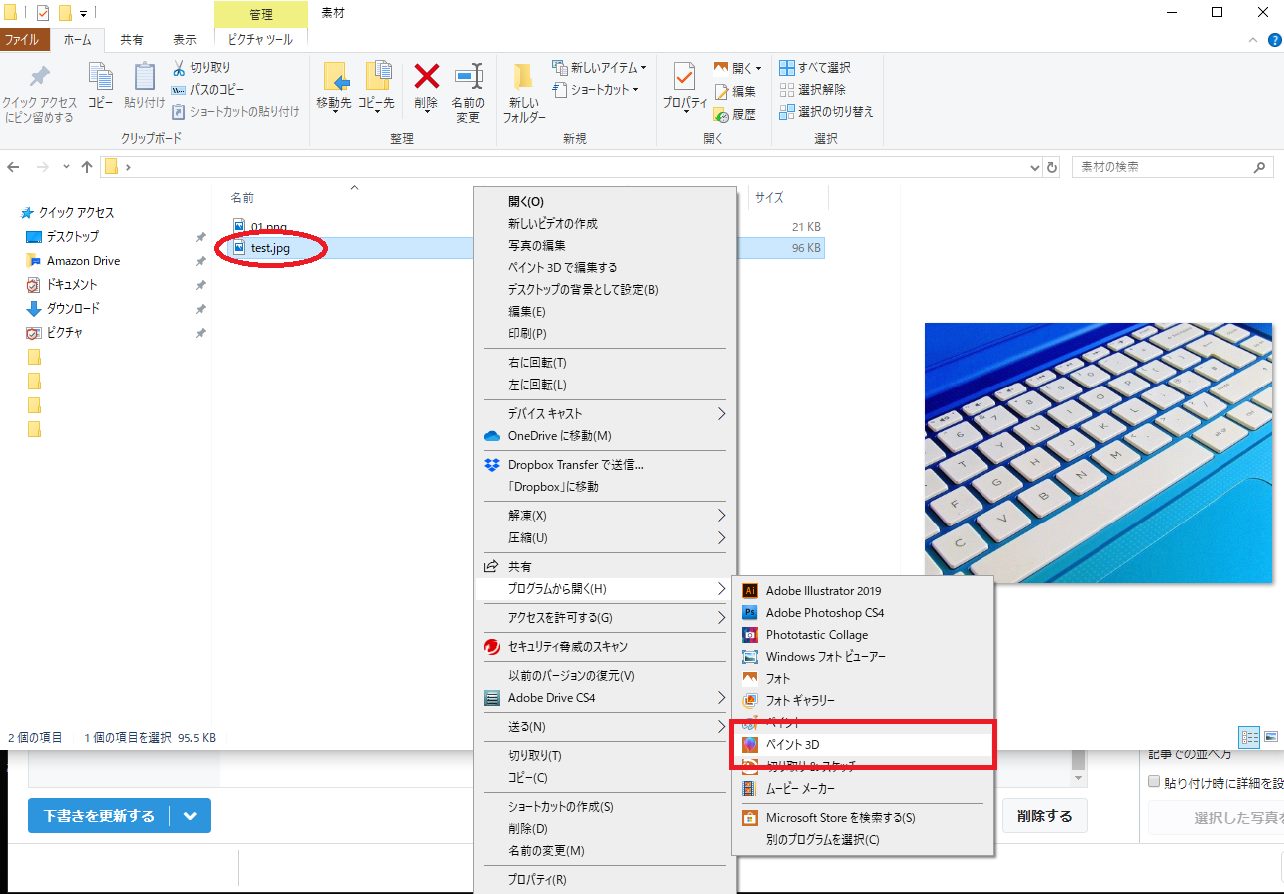
②そうするとこのように画面が立ち上がるので、そのまま編集を行います。
テキスト入力、トリミングやペンの使用、3D表示に切り替え編集することが可能です。
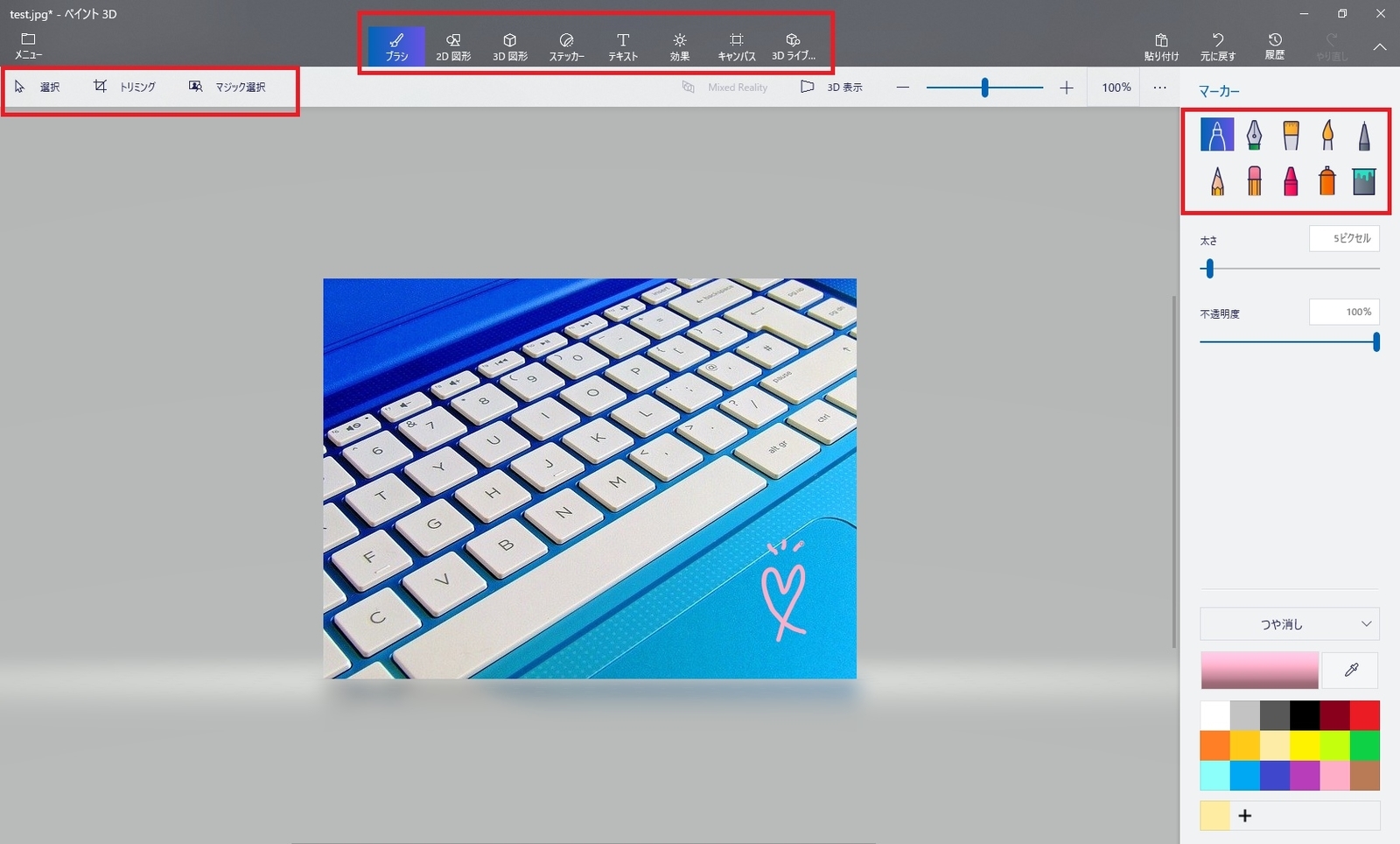
詳しい操作方法を説明してるサイトはこちらです。
使い方の詳細が知りたい方はチェックしてみて下さい。
フォト
フォト機能も最近はよく使用します。
写真をアップすることが多いのですが、わざわざフォトショップを立ち上げて編集するのもめんどくさい…というのが多いため、最近はこればかり使ってます。
①先ほどと同じように、編集したい画像の上で右クリックをし、「プログラムから開く」→「フォト」を選択。

②「編集と作成」→「編集」を選択。
※「描画」という部分を選択すると、ペイントのように文字等がかけるようになります。

③画面中央上の「調整」を選択すると、右側の赤枠部分のように調整できる項目が表示されますので、ここでマウスでバーを動かして自分の好みの明るさまで画像を調整します。
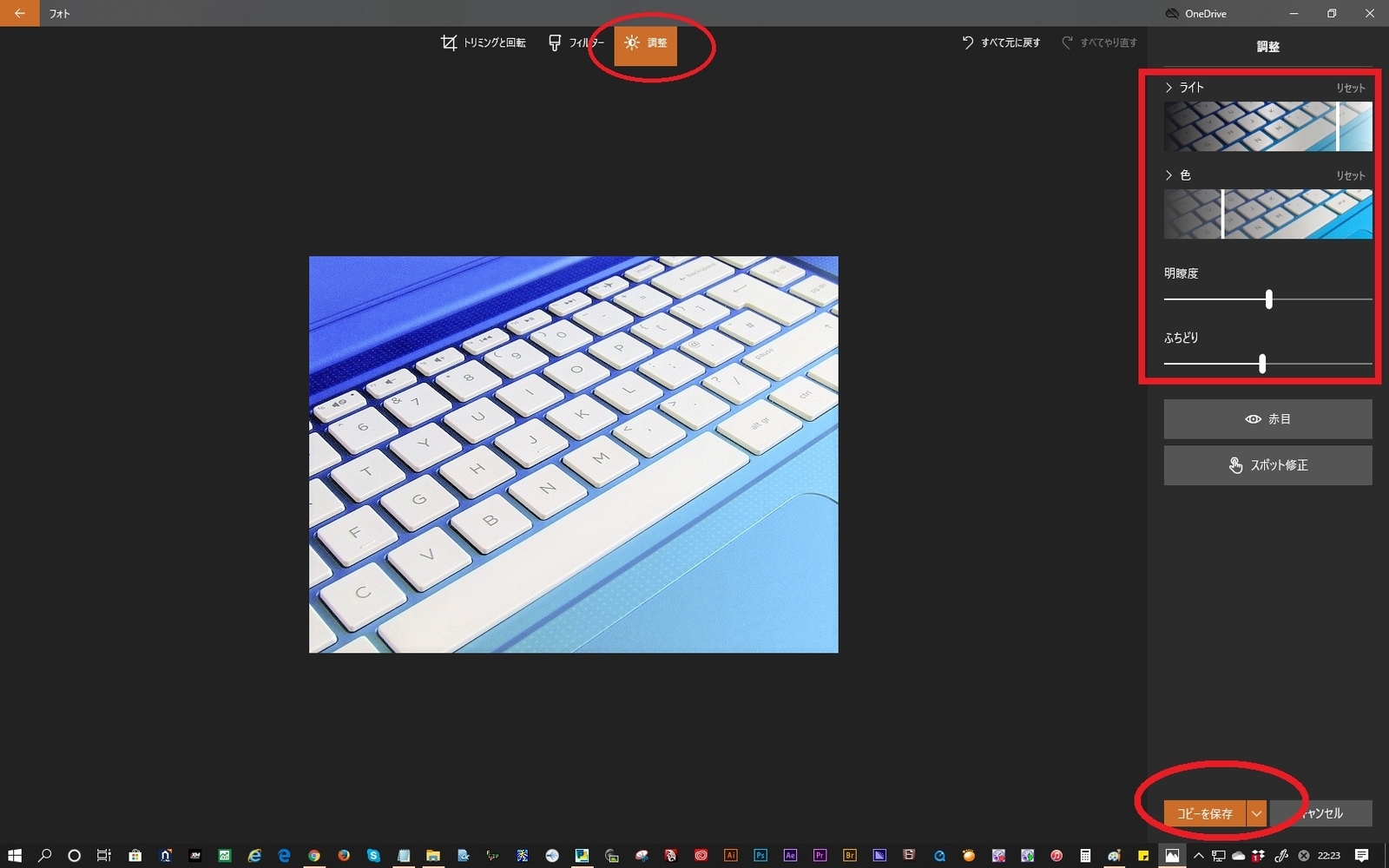
調整が終わったら、右下の「コピーを保存」か、「保存(上書き)」かを選択し完了です。
④トリミングもできます。さきほどの画面中央の「トリミング」を選択し、赤丸部分のどこでも構いませんので、トリミングしたいサイズに調整し、保存して完了です。
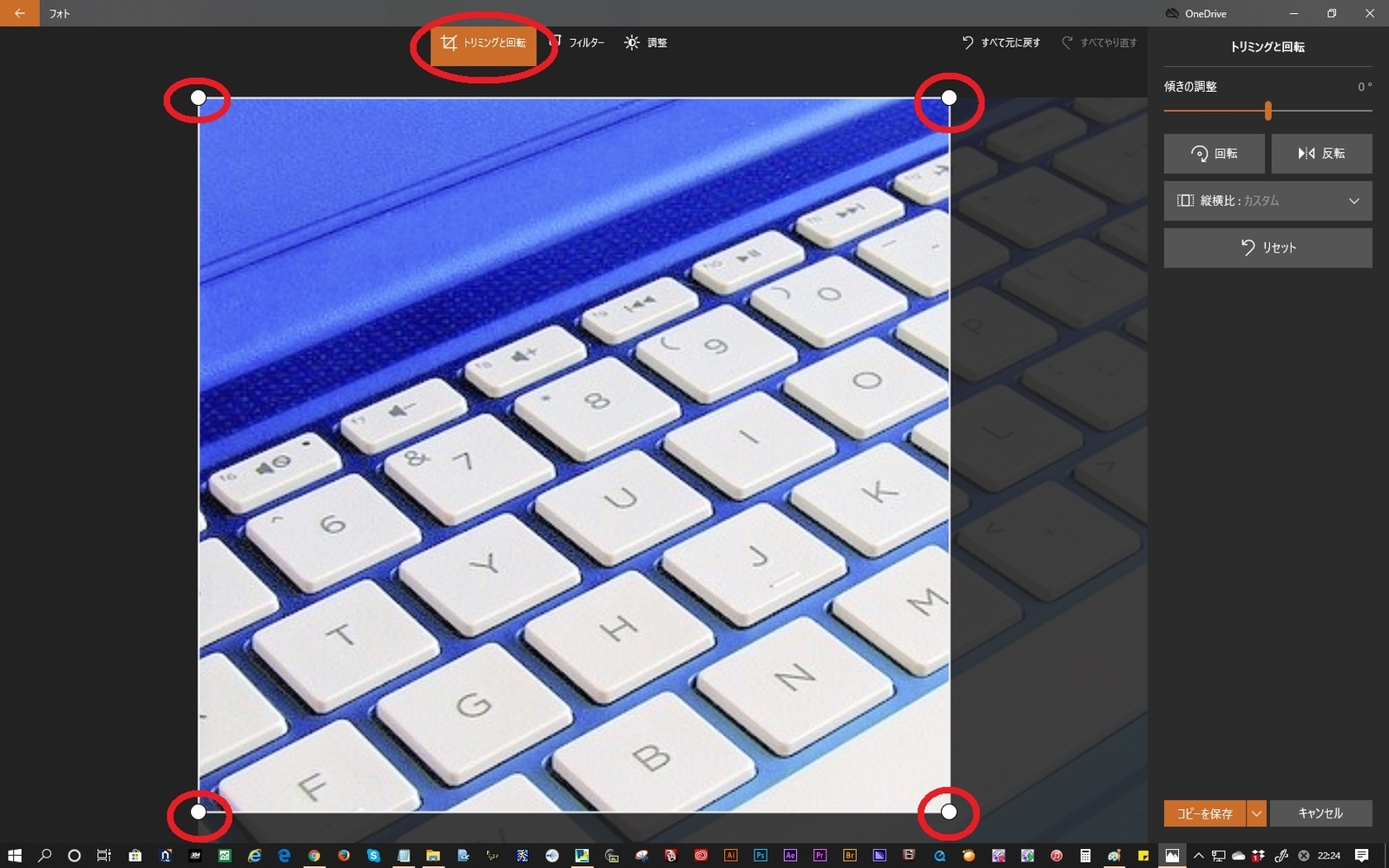
クリップボード
これは、便利だ!ということで、少し話題になっているようです。
操作は簡単、キーボードの「Windowsマーク」と「V」を同時におしてみて下さい。
そうすると、直近でコピーしていたものが一覧にずらっと表示されます♪
もし、キーボードを押しても表示されない場合は、下記記事に設定方法が載ってるのでチェックしてみて下さい。
Windows10の文字中央に出てくる「あ」などの変換表示を非表示にする方法
ちなみに、新機能とは全然関係ありませんが、Windows10になってから、入力画面を切り替えるたびに画面中央に「あ」とかの変換文字が画面中央に表示されるようになりました。
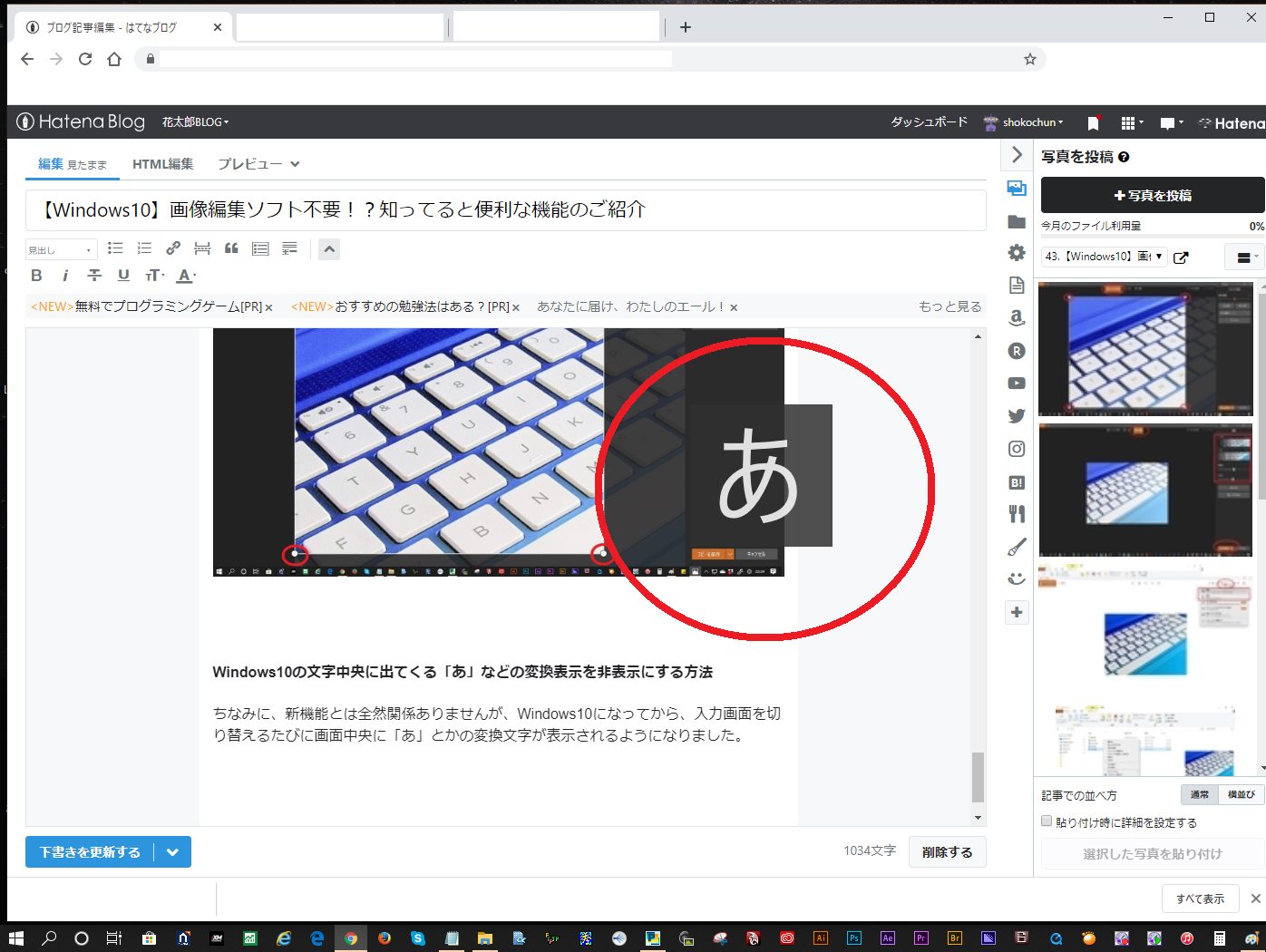
上記のような表示が出ると、画面キャプチャをとった際にも映り込んでしまうので非常にうっとうしかったです。簡単に非表示にできる方法があるのでお伝えします。
①デスクトップの右下にある「あ」とか「A」とか文字変換ツールが表示されてると思うのですが、そこを右クリックし、「プロパティ」を表示します。

②プロパティ表示→「画面の中央に表示する」のチェックボックスを外し→「OK」
これだけで画面中央に変換文字が表示されなくなり、画面キャプチャを取る際にタイミングを見計らう必要がなくなります。

windows7の時からある便利機能
続きましてはWindows7の時からある便利機能のご紹介です。
付箋
付箋機能を使用している方は多いと思いますが、私も重宝しています。
①デスクトップ左下の検索マーク→「付箋」を入力すると出てきます。
タスクバーに表示し、パソコンを起動してる時はいつでもクリックしたら前回メモした内容を画面右横に表示できるようにするとさらに便利です。
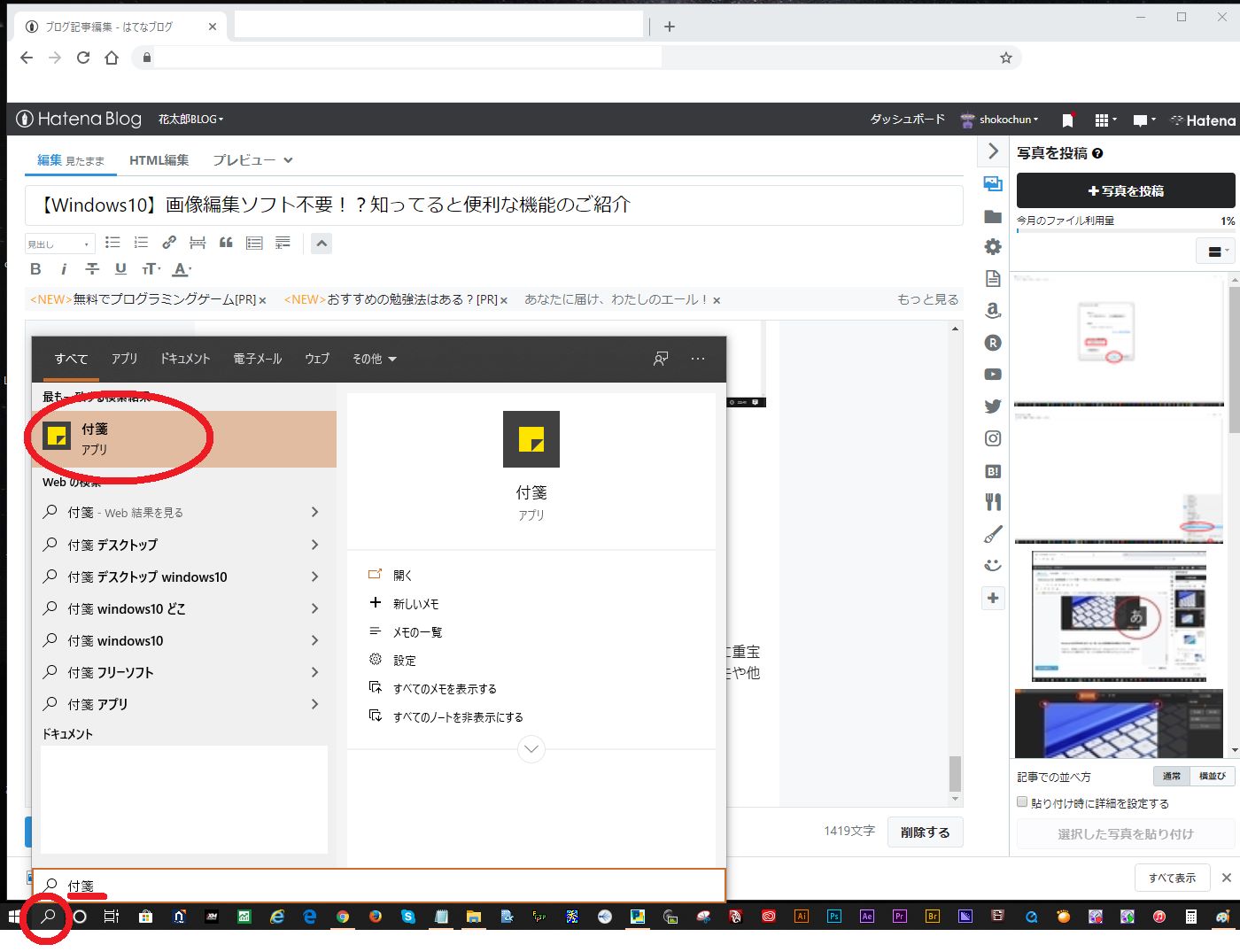
Snipping Tool
次にご紹介したいのが、「スニッピングツール」という機能。
Windowsに標準で入ってる「任意の範囲での画面キャプチャ」になります。
記事を書く際に便利な機能となりますのでまだ知らない方は是非チェックしてみて下さい♪
①先ほどと同じようにデスクトップ右下の検索アイコンをクリックし、検索窓に「Snipping Tool」と入力すると出てきます。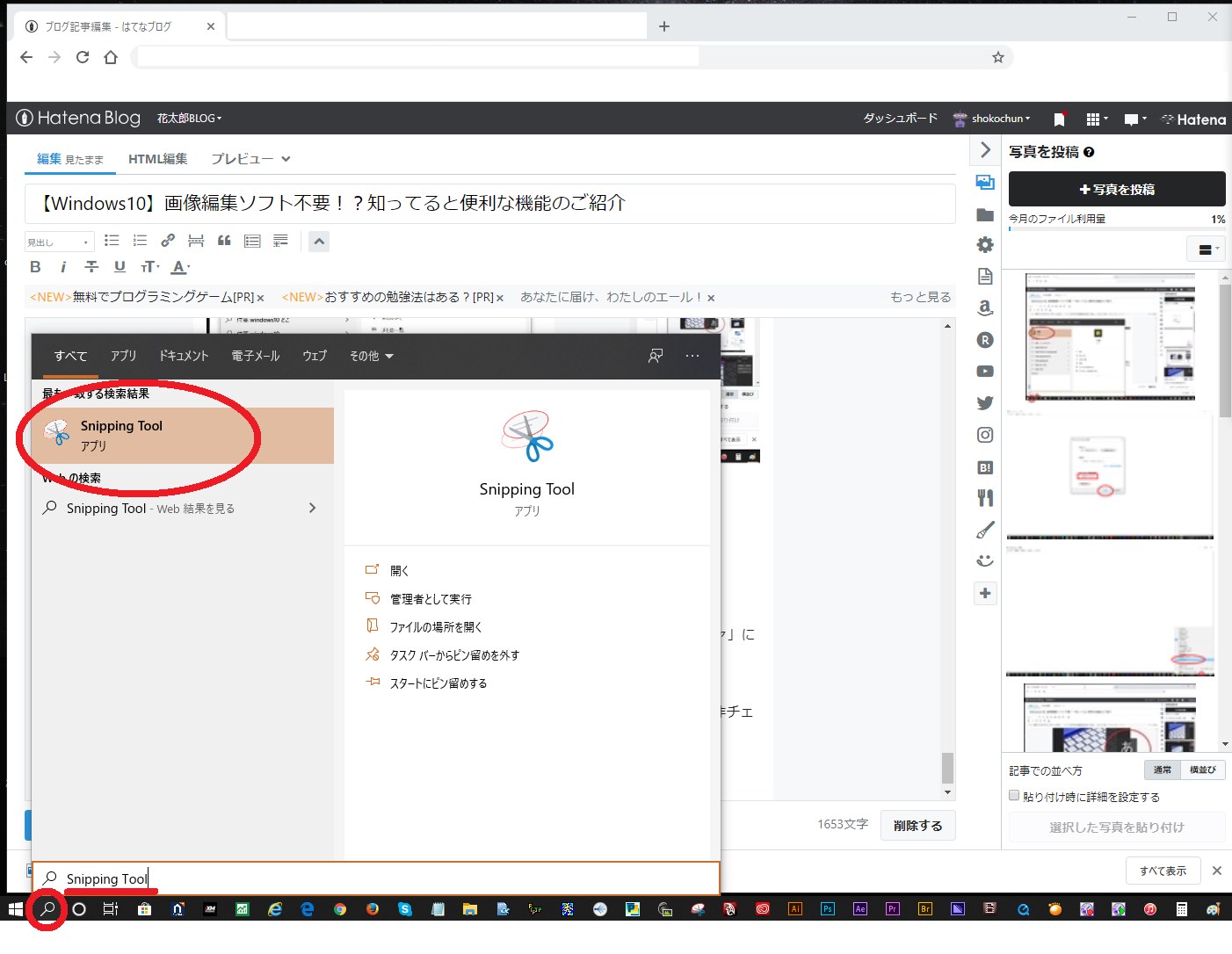
②起動したら、ポップアップがでてくるので、「新規作成」を押す。
新規作成を押した後は、画面が少しスモークかかったようになるので、切り取りたい部分をマウスでドラッグすると、必要な部分の切り取りが可能です。
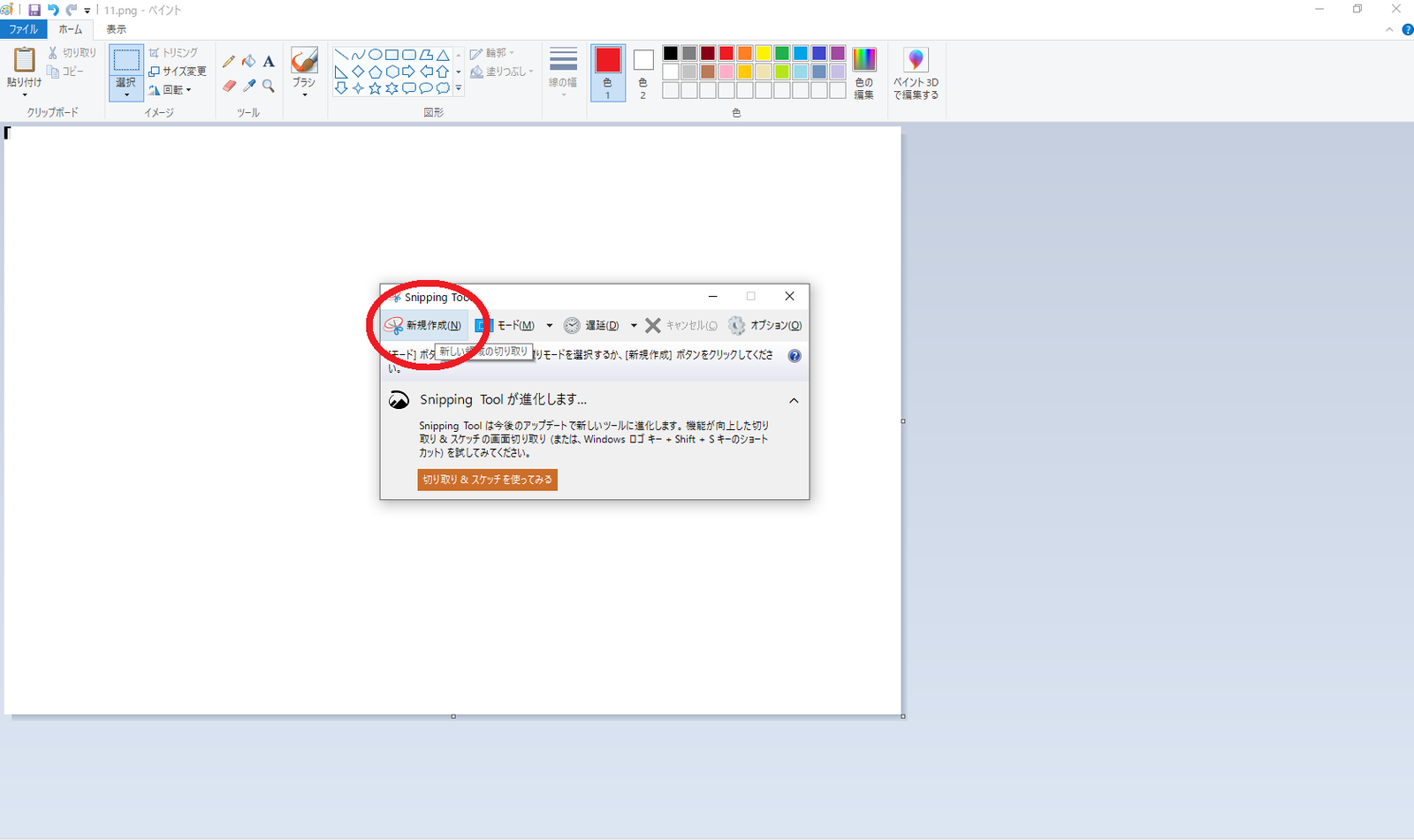
③切り取った後は、このような画面が出てきますので、問題なければ保存。
やり直したい場合は再度「新規作成」を押し、切り取りなおしてください。

あとがき
はい、いかがだったでしょうか。
正直、Windows10になったからと言ってそこまで機能を使いこなしてるというわけではありませんが、その中でも便利だなと感じた機能をご紹介させて頂きました。
他にも電卓機能や色々な天気アプリ・ニュースなども見れるようになっていますが、あまり見ていませんので紹介ははぶかせて頂きました。
一つでもまだ知らない機能があったなら幸いです。
とういことで、本日も最後までご覧いただきありがとうございました。
次の更新は1/30(木)を予定しております。
また次の記事でお会いしましょうーまたねー(^^)♪
ランキングに参加しています、クリックしていただければ励みになります☺
※沢山のブロガーが登録しているランキングサイトになります。変なサイトではないのでご安心下さい。

