こんにちは、会社員しょこちゅんです🤗
本日は、イラストACでのコンテストのご紹介です。私が紹介するイラストコンテスト以外にも写真コンテストもやっていますので、絵が描けないよって方はそちらに応募してみてはどうでしょう。
応募上限はありませんので、テーマに沿った成果物を投稿し、皆で賞金争奪戦バトルに参加しよー!それでは早速行ってみよう^^
1.データで描けない方

これをまず一番最初に伝えておきますね。
ペンタブを使って専用ソフトで絵が描ける人は少ないと思います。しかし、だからといってそこで諦めるのはまだ早い!オラァ(p゚ロ゚)==p)`д)グハッ
「安心して下さい。ちゃんと用意しております(´・ω・`)クックックッ」
そう、専用ソフトを購入したり、ペンタブを購入する必要がなく、手書きで書いたものをスマホで写メするだけでデータ化できる無料アプリがあるんです。先にそちらをご紹介しますね^^
2.アドビスキャン Adobe Scan
アドビから出してる「アドビスキャン」という無料アプリがあります。
操作方法は最後にご説明しますが、とても簡単^^
絵を書いてスマホのカメラ機能で写メするだけでデータ化してくれますし、色を塗ってない部分は綺麗な「白」にしてくれます。実際見てみないとわかりずらいと思うので、のちほどの写真付き手順をご覧ください。
Googleplayストア・アップルストアのリンクを下にはっておきます。

App Storeはこちら
出典:https://play.google.com/store/apps/details?id=com.adobe.scan.android&hl=ja
出典:「Adobe Scan: OCR 付 PDF スキャンカメラ」をApp Storeで
3.イラストACの応募詳細
\\ステイホーム応援企画!賞品総額100万円!イラストコンテスト//
出典:ステイホーム応援イラストコンテスト/無料イラストなら「イラストAC」

なんと優勝賞品はイラストコンテスト史上最高額のアマゾンギフト券30万円分!もし優勝を逃してしまっても参加賞に選ばれた150人にはアマゾンギフト券3,000円分がもらえます!ぜひ挑戦してみませんか。
今、世界中の人たちが不安や焦りを感じてしまう大変な状況です。そんな時こそクリエイティブの力でみんなの心が明るくなるような素敵なイラストを描いてみませんか。これからあなたがしたいことや挑戦したいこと、夢が膨らむようなちょっと先の「未来」をテーマにしたイラストを大募集します。
受賞者上位3名の方は総会員数500万人以上の利用者がいる当サイトのトップページへ掲載されます。
また、イラストがダウンロードされる度に4円(素材の安全性確認をしていない方は3.56円)の お金が貯まるなど、お小遣い稼ぎも可能です!
イラストを描くことが好きな方なら誰でもご参加いただけますので、初心者の方からプロのイラストレーターの方までぜひお気軽にご参加くださいね!
※応募は5/8より可能です。応募開始までもうしばらくお待ち下さいね!
■3-1.テーマは「未来」
今回のテーマは「未来」のイラストです。挑戦したい事・夢の絵など、未来を想像したイラストを募集。
■3-2.参加資格
参加資格は、イラストACへ無料会員登録をされてる方、本人確認が取れてる方など、参加条件も見ておいてください。
■3-3.選考方法
選考方法は、応募作品の中から運営スタッフが全ての作品を確認し賞を決定するそうです。関係のない作品は対象外となるので、イメージを膨らませて「未来を描く」事がポイントとなりそうです。すでに投稿されてるイラストの使いまわしも不可となるので、「新作」での応募必須。
■3-4.作品サイズ
作品サイズに関しては、いつものイラスト投稿と同じサイズのようですので、応募詳細ページをご覧ください。
■3-5.応募方法の手順
1.無料会員登録を行う。
2.イラストができたら「イラスト投稿」よりアップロードする。その際、必ず”コンテスト応募”にチェックを入れて応募して下さい。
3.結果発表の際にニックネームが必要になるので、「プロフィール編集」より「ニックネームを必ず登録してね」ということです。
■3-6.結果発表
2020年6月19日(金)
イラストAC内の専用ページで結果を公開予定!
その他、著作権・入賞作品の詳細はサイトにてチェックして下さい!
4.アドビスキャンを使ってみる
それではお待たせいたしました。
アドビスキャンを使って実際に「イラストを手書きで作成」→「スマートフォンで撮影」→「データ保存」→「画像サイズを整える」所までを画像付きでご説明したいと思います。
4-1.絵を書く範囲の枠線を引く
推奨サイズの高1200px×横1600pxをcmにすると大きすぎるので、倍率固定で大体A4用紙に収まるサイズを出しました。A4サイズに収めるなら、縦149mm(約15㎝)×横198ミリ(約20cm)となるので、先に枠線を書いておきます。
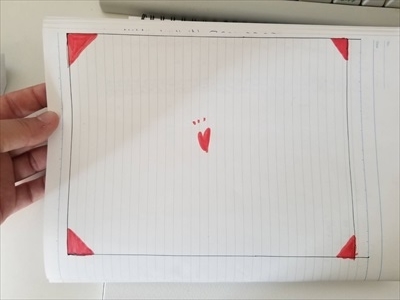
【補足:元々の画角】
推奨サイズの「72dpi、W1600px×H1200px」をセンチで治すと、大体、縦42.5cm×横56.5cm位となります。もし大きいサイズで書きたい方は参考にしてね。
ピクセル⇔cmの計算ができるサイトはこちら
4-2.枠線を決めたら、次にその線内にイラストを描く
今回は説明のために①の枠線を使用したので、実際には画用紙に描きます。
取り込んだ際の色の変化を見るためにも、①色鉛筆バージョン、②ペンで塗ったもの、③線のみの3パターンを今回は描いてみました。
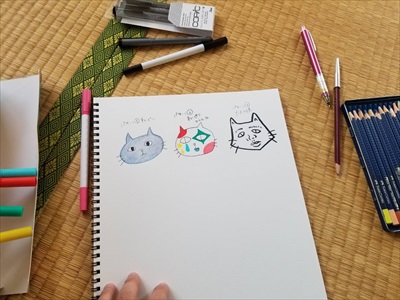
こんな感じにラフに書いてみました。
では、さっそく先ほどご紹介したアドビスキャンで取り込みます。
4-3.アドビスキャン起動
スマートフォンにダウンロードしたアドビスキャンを起動します。

4-4.カメラ画面の下、「ホワイトボード」項目を選択し撮影

4-5.必要な部分だけ青枠トリミングで囲みます。

4-6.そして、実際にデータ化されたのがこちら
手書きのため、背景が少し薄暗かったのですが、背面もデータ上の「白」となっており、線も色も綺麗にスキャンされています。色が少し濃ゆくはなりますが、まぁいいでしょう。

4-7.PDFで保存されたデータをPC移動するため好きな共有ツールを選択する。私は今回はLINEでデータ送信しました。

4-8.LINEで送信したPDFデータを保存した後は、PDF→JPGへ変換できるサイトを開く
今回は、「PDF JPEG変換」と検索して出てきたサイトを使用します。
変換サイトはこちら

パソコンにダウンロードした画像を変換サイトへアップロードし、変換します。
下記手順で行えば、PDF→JPGデータへ変換したデータをダウンロードする事が可能です。

4-9.サイズを調整する
最初で、手書きしやすいようにサイズを小さく作成していますよね。
なので、次の手順は、Windowsに標準で入っている「ペイントツール」を使って先にサイズ調整します。応募で推奨されてるサイズW1600×H1200に合わせます。
4-9-1.ペイントツールを開いたら、「サイズ変更」を開く
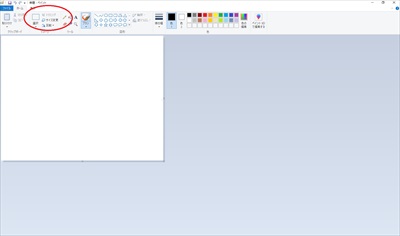
4-9-2.「縦横比を維持する」のチェックを外し、単位を「ピクセル」に変更。そして、水平方向に「1600」垂直方向に「1200」と数値を打ち込み「OK」ボタン。サイズ調整はこれで完了です。
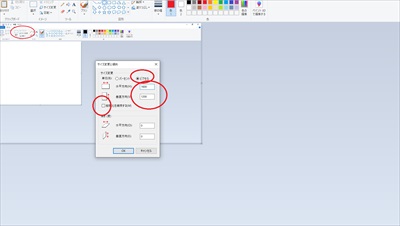
4-9-3.サイズ調整が済んだあとは、「貼り付け」の「ファイルから貼り付け」を選択し、先ほどJPG変換したJPGデータを選択しはりつけます。
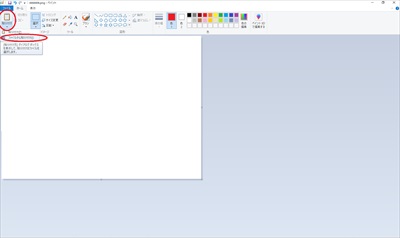
4-9-4.画像が横や逆になっている場合は、画像を選択した状態で右クリックをおし、「右に回転」「左に回転」で正面になるよう調整してから読み込みます。
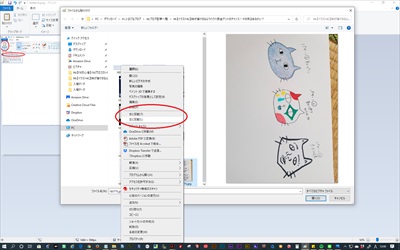
4-9-5.こちらが実際に取り込みサイズを合わせた画像です。どうでしょうか。
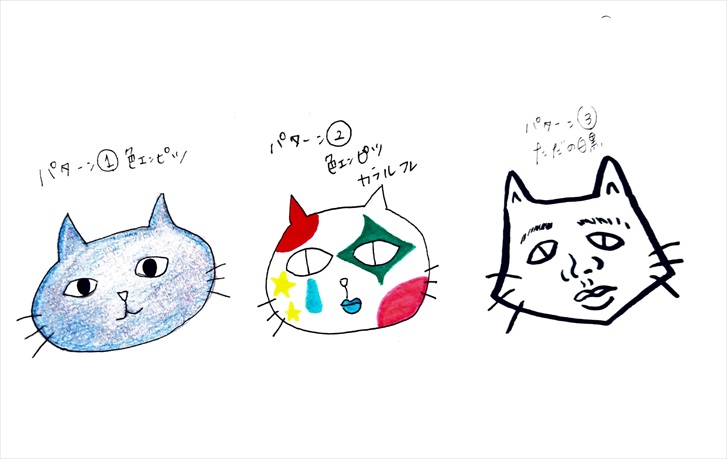
ちなみに、スキャンではなく、普通のカメラで撮った最初の写真はこちら。

見比べるとわかりますが、綺麗にデータ化できてますね。
そして、最初で枠線をかたどったデータも、サイズ確認するため読み込みました。ペイントツールでサイズを調整し、貼り付けた画像がこちら。

サイズも最初でお伝えした数値で問題なさそうですね。安心です。
5.あとがき
はい、いかがだったでしょうか。
A4用紙に収まるようにサイズを小さくして絵を書くと、実際に貼り付ける時に少し画質が劣化してしまう心配もありますが、それはどうしても難しいのかなぁと思ってしまいます。
また、やはり絵を書く前に適当に書いた絵をテストで読み込んでみる事をお勧めします。使ってるPCなどによって異なりますからね。「仕上げたのに結局読み込めなかった…」なんて事にならないようにしてください^^
また、アドビスキャンのアプリは、絵を取り込む以外にも機能が用意されておりますので、詳しく知りたい方はダウンロードサイトより、詳細を見てみて下さい^^
App Storeはこちら
出典:https://play.google.com/store/apps/details?id=com.adobe.scan.android&hl=ja
出典:「Adobe Scan: OCR 付 PDF スキャンカメラ」をApp Storeで
これを機会に前からイラストに興味があった方は是非挑戦してみるのも一つの楽しみになるのではないかと思います(^^)みなさんも、もし応募した際は作品を見せて下さい^^
それでは、本日も最後までご覧いただきありがとうございました。
また次の記事でお会いしましょう。
次の更新は5/9(土)です、また次の記事も絶対に見てね!
今日も皆様の無事を心より祈っています。
それではまたー!
↓↓ここだおぉ(´・ω・`)↓↓
\#ブログもTwitterも相互フォローします!/



