
前回手書きで模写したイラストを使って、今回は着色前に全体的に絵を整えるやりかたのご説明を行います。
↓↓前回の記事はこちら
1.最初の手順
まず、画像を読み込んだらすぐに整えるわけではなく、まずは、描いた線のみの抽出を行っていきます。線だけ残して、背面の「白」を消さないと着色できないからね。
では、早速その手順から始めるよ。
1-1.読み込み
まず、描いた絵を読み込んだら、「色調補正」項目にある「レベル補正」を選択。
バーを下記のようにずらしてみると、線がクッキリするのがわかるよね。そうやって調整しながら「薄い背面のゴミ」と「黒い線はハッキリ」させるよう調整する。

調整し終わったのがこれだ。
レベル補正で調整した後、さらに周りのゴミを「消しゴムツール」を使って消していく。

1-2.チャンネルで線だけ選択し背景を削除する
レイヤー隣のチャンネルに移動し、チャンネル下の項目「チャンネルを選択範囲として読み込む」を選択すると、背面が選択されるので、キーボードの「Delete」で背面を削除する。

そうすると、このように背面が削除され、「線」だけが残った状態となる。今回、わかりやすくするため、背面に色をつけている。

1-2.ゆがみツールで調整していく
ここまでできたら、実際にゆがみツールで描いたイラストのバランスを調整していく。
メニューバーの「フィルター」から「ゆがみツール」を選択する。

そうすると、このような画面に移動するので、大体ここらへんで調整を行っていく。今回、ざっくりと形を整えるため、ブラシサイズは大きめに設定してササッと調整する。
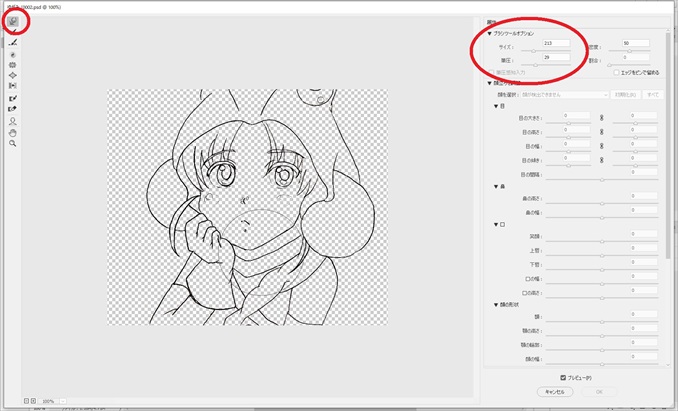
1-3.調整後
そして、実際調整した後の画像がこちら。
左が調整前。右が調整後になってる。
※調整箇所:顔が若干長かったので、アゴを上に引き上げている。
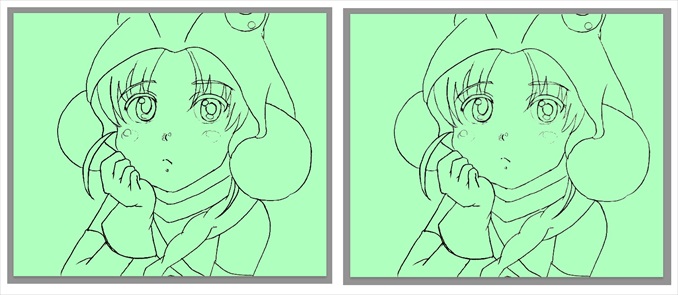
ゆがみツールを使用する際の注意点
- 「別の箇所」「空間」「背景」がゆがまないよう注意
2.人物写真編
続いては応用編。
次は、人物の写真を使用して説明する。
最初でサムネに使ってる写真は、実は補正後。元々の画像がこちら。

元々の写真のままでも十分かわいらしいお嬢さんだが、今回の説明のため使わせてもらった。二つの写真を並べるとこんな感じだ。
※悪用厳禁

この人物写真に関しては、ゆがみツール以外にも加工をほどこしている。どこか気づけるかな?なかなか難しいかもしれない。
正解を答えると、修正した箇所はここだ。
- 顔…ゆがみツールでお顔のひきあげ
- 目…二重幅追加
- 瞳…ハイライトを少し強く追加
- 歯…元の写真より若干明るく
- 唇…口紅の色を少し赤めにし、もう少しハイライトを追加

女性の顔を修正する時は、実際にお化粧するときと同じ感覚で、加工を加えていくよ。今回は少し口角をあげすぎたかなぁと思ったけど、「まぁいいか。」という感じで、そのままにしました。その方がわかりやすいしね。
3.あとがき
さて、いかがだったでしょう。気になる方は遊びでやってみても面白いかもしれない。髪の毛を綺麗に見せるとかもあるんだけど、今回は省略。
画像をいじったり調整する時は、ささいなポイントに手を加えるだけで素材そのものがグッとよくなるるので、マスターしておきたい一つ。
次はいよいよ着色に入るよ。フォトショップでの着色っていうか、色塗りの基本的なお話になると思ってくれたらです。
ではまたね🖐
\今回使用した画像/
浴衣の女性 ホワイトボード - No: 593186|写真素材なら「写真AC」無料(フリー)ダウンロードOK
Q.写真ACとは?
写真ACでは様々な素材が無料でダウンロードできるよ。ブログのサムネはもちろん、こういった編集用の練習としてもいいかも。ただ注意点としては、素材そのものを販売したり、アダルト目的で使ったりは禁止されてるよ。詳しく知りたいかたはサイトを覗いてみてね。
>写真素材ダウンロードサイト【写真AC】はこちら
↓↓ここだおぉ(´・ω・`)↓↓
\#ブログもTwitterも相互フォローします!/



